Upload File From Onedrive to Microsoft Team
Sync SharePoint and Teams files with your figurer
OneDrive for Business SharePoint Server Subscription Edition SharePoint Server 2019 SharePoint in Microsoft 365 Office for business concern Microsoft 365 admin Office 365 operated by 21Vianet Office 365 operated by 21Vianet - Admin OneDrive (work or school) OneDrive (work or school) operated by 21Vianet OneDrive for Windows SharePoint admin heart SharePoint operated by 21Vianet More than...Less
Important:
Support for the former OneDrive for Concern sync app with SharePoint Online has concluded. If you see this  icon in your taskbar, read this article to larn more than.
icon in your taskbar, read this article to larn more than.
If your arrangement has a Microsoft 365 piece of work or school subscription or uses SharePoint Server 2019 and Teams, you lot can sync your Microsoft SharePoint and Teams files to a folder on your computer. This lets you work directly in File Explorer and access files even when you're offline. And when you lot get back online, any changes fabricated to those files volition sync automatically.
-
Fix upwardly syncing
-
Change sync settings
Set syncing
-
On the Microsoft 365 app launcher, select SharePoint or Teams, and and then select the site with the files you lot desire to sync.
-
SelectDocuments or navigate to the subfolder yous want to sync.
-
SelectSync. (You simply demand to do this once on a calculator to set up syncing on that computer. After you set syncing, the files sync automatically.)

-
If your browser requests permission to use "Microsoft OneDrive," confirm that this is okay.
The files so sync to a binder on your PC that has the proper noun of your system (for example, %userprofile%\Contoso). This folder is automatically added to the left pane in File Explorer. Yous tin't select to sync to a unlike location.
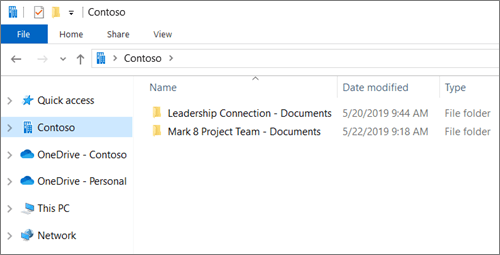
5. To sync the files on some other estimator, go to that computer, and follow these steps again.
Notes:
-
Yous can at present sync IRM-protected SharePoint, Teams, and OneDrive files in your work or school account. If yous're currently syncing an IRM-protected location using the Transition from the previous OneDrive sync app, stop syncing information technology with that sync app start. So, install the Rights Direction Service (RMS) client. When that finishes, open the SharePoint or Teams location or OneDrive in your browser, and to begin syncing information technology with the sync app, selectSync.
-
If you run across a lock icon on synced files in File Explorer, it means the files are synced read-only. Yous might not have permission to edit the files, or the library might require checkout or have required columns or metadata. If you lot change the files on your computer, the changes won't sync. For permissions, contact your admin.
-
You tin't move OneNote notebooks from 1 site to another on your computer, and if you movement other Office files betwixt sites, version history will exist lost. To move Office files, become to the site, and use the Movement to or Re-create to command.
-
If a site proper noun includes a graphic symbol such equally ":" that isn't supported in folder names in Windows, files on the site can't be synced.
-
If you used the previous OneDrive for work or school sync app the folder structure for your synced folders might change when you brainstorm syncing with the sync app. On computers with older versions of Windows where you used the previous OneDrive sync app, you may see an erstwhile "SharePoint" or "Teams" binder nether Favorites in File Explorer. To remove the actress "SharePoint" or "Teams" binder, right-click and selectRemove.
Change sync settings
To change the folders that sync for a site, or to finish syncing all files on a site, follow these steps:
-
Select the blueish OneDrive deject icon in the Windows taskbar notification area.

(You may need to select the Show hidden icons pointer
 adjacent to the notification area for the OneDrive icon to appear. If the icon doesn't announced in the notification area, OneDrive might not be running. SelectStart, enterOneDrive in the search box, so selectOneDrive in the search results.)
adjacent to the notification area for the OneDrive icon to appear. If the icon doesn't announced in the notification area, OneDrive might not be running. SelectStart, enterOneDrive in the search box, so selectOneDrive in the search results.)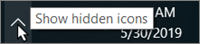
-
Select
 Help & Settings > Settings.
Help & Settings > Settings.
-
To come across a listing of all your syncing sites, select the Business relationship tab.
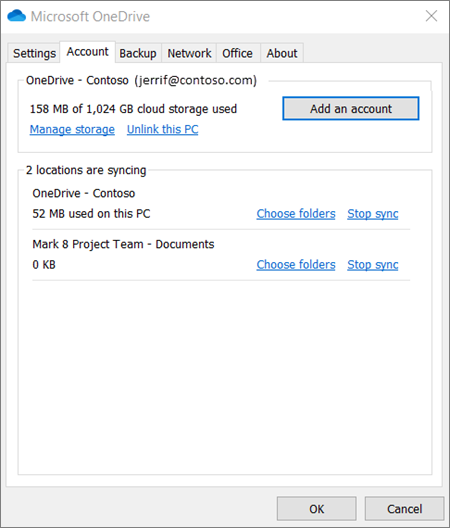
-
To change the folders that you're syncing, selectCull folders for that library, and then select the folders that you want to sync. To stop syncing a site, selectStop sync next to the site. (Copies of the files remain on your computer. You can delete them if you want.)
Learn More
-
Ready OneDrive sync problems
Need more help?
Source: https://support.microsoft.com/en-gb/office/sync-sharepoint-and-teams-files-with-your-computer-6de9ede8-5b6e-4503-80b2-6190f3354a88